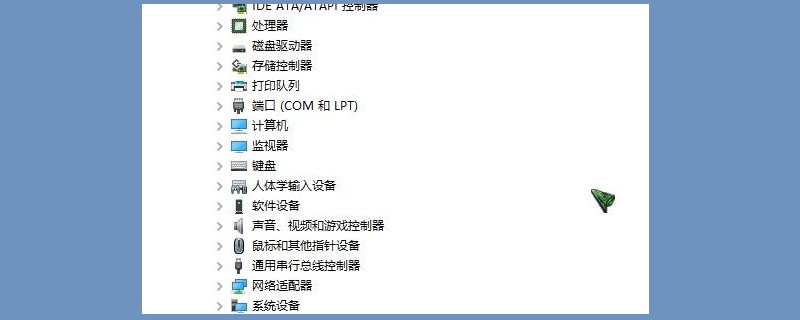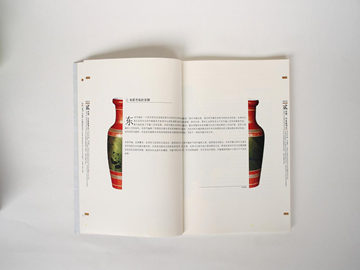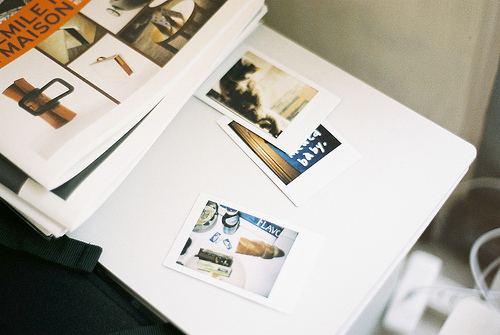摘要:解决磁盘写保护问题的有效方法 介绍: 磁盘被写保护是指在使用过程中,无法向磁盘中写入任何文件或数据。这是一个非常常见的问题,可能会导致您无法更新或保存文件,对于个人用户和
解决磁盘写保护问题的有效方法
介绍:
磁盘被写保护是指在使用过程中,无法向磁盘中写入任何文件或数据。这是一个非常常见的问题,可能会导致您无法更新或保存文件,对于个人用户和企业用户来说都是非常令人沮丧的。然而,幸运的是,解除磁盘写保护并恢复正常功能可以通过几种简单而有效的方法来实现。

方法一:检查磁盘写保护开关
首先,您应该检查磁盘本身是否具有写保护开关。许多磁盘驱动器都配备了这样的开关,该开关可以手动切换磁盘的写保护状态。如果您的磁盘驱动器上有这样的开关,请将其切换到关闭写保护的位置。然后重新启动计算机,看看问题是否得到解决。

方法二:使用磁盘属性解除写保护
如果磁盘没有写保护开关,或者开关已关闭但问题仍然存在,那么您可以尝试使用计算机的磁盘属性来解除写保护。以下是具体步骤:
- 右键单击您想要解除写保护的磁盘,并选择“属性”选项。
- 在磁盘属性窗口中,点击“安全”选项卡。
- 在“安全”选项卡中,选择当前用户,然后单击“编辑”按钮。
- 在编辑窗口的“权限”下,确保“写入”权限被勾选。
- 单击“确定”按钮并关闭磁盘属性窗口。
完成以上步骤后,您应该能够正常地向磁盘写入文件和数据了。
方法三:使用注册表编辑器解除写保护
如果以上方法都无效,您可以尝试使用注册表编辑器来解除磁盘的写保护。以下是具体步骤:
- 按下Win + R键打开“运行”对话框。
- 在运行对话框中,输入“regedit”并按下回车键,打开注册表编辑器。
- 在注册表编辑器窗口的左侧导航栏中,依次展开“HKEY_LOCAL_MACHINE”>“SYSTEM”>“CurrentControlSet”>“Control”>“StorageDevicePolicies”文件夹。
- 在“StorageDevicePolicies”文件夹中,找到并右击名为“WriteProtect”的项,并选择“修改”。
- 将值数据更改为0,然后单击“确定”按钮保存更改。
- 关闭注册表编辑器并重新启动计算机。
完成以上步骤后,您的磁盘应该已解除写保护并且可以正常工作了。
总结:
磁盘被写保护是一个常见的问题,然而通过检查磁盘写保护开关、使用磁盘属性解除写保护以及使用注册表编辑器解除写保护等方法,您可以很容易地解决这个问题。如果您遇到磁盘写保护的困扰,请按照以上方法依次尝试,相信您会很快恢复正常使用。
版权声明:本站部分常识内容收集于其他平台,若您有更好的常识内容想分享可以联系我们哦!