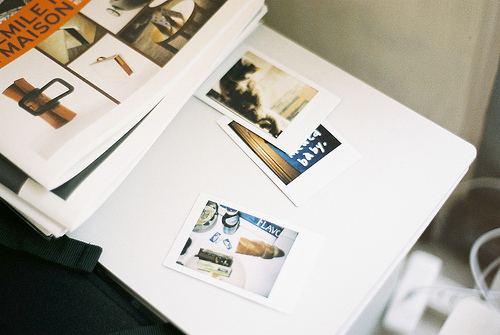摘要:使用iMac作为Windows外接显示器 介绍 iMac是一款功能强大的台式机,但是很多用户也会感到需要使用Windows系统。幸运的是,您可以使用iMac作为Windows外接显示器,这样您就可以在i
使用iMac作为Windows外接显示器
介绍
iMac是一款功能强大的台式机,但是很多用户也会感到需要使用Windows系统。幸运的是,您可以使用iMac作为Windows外接显示器,这样您就可以在iMac的高质量显示器上享受Windows系统。第一步:检查您的iMac支持外接显示器
要使用iMac作为外接显示器,您需要确定您的iMac是否支持目标显示模式。目标显示是指将iMac设置为从其他Mac电脑或Windows电脑显示器的输入端口。这种模式可以使用Mini DisplayPort,Thunderbolt端口或USB-C连接器来连接其他电脑和iMac。要检查iMac是否支持此模式,请按住Command-F2命令或Fn-Command-F2键组合。如果iMac进入目标显示器模式,您将看到目前的iMac显示屏变为了一个黑色的窗口,然后显示了正在连接的电脑的桌面。第二步:准备Windows电脑
在使用iMac作为Windows外接显示器之前,您需要在Windows PC上进行一些调整。首先,请确认Windows电脑的显卡支持外接显示器。接下来,您需要按照以下步骤进行设置: 1. 将外接显示器连接到Windows电脑。 2. 在Windows电脑上,点击“开始”按钮,然后单击“设置”。 3. 点击“系统”。 4. 选择“显示”选项卡。 5. 点击“检测”。 6. Windows将寻找现有的显示器,包括外接显示器。请确保外接显示器已被Windows电脑正确识别。 7. 点击“多个显示器”下的“显示器”下拉菜单,然后选择“扩展这些显示器”选项。第三步:连接iMac到Windows电脑
完成上述设置后,您可以将iMac连接到Windows电脑,然后继续进行外接显示器操作。要连接iMac,请使用Mini DisplayPort,Thunderbolt端口或USB-C连接器将iMac连接到Windows PC。接下来,请按住Command-F2命令或Fn-Command-F2键组合。 iMac将现在以Windows电脑的显示屏的身份运行。总结
在进行外接显示器操作后,您将可以在iMac的高清显示器上享受Windows系统。正确设置和连接iMac和Windows PC非常重要。如果您无法连接iMac和Windows电脑,请检查您是否正确地执行了第一和第二步,以确保您的硬件支持外接显示器。此外,如果您对连接iMac和Windows PC可能遇到的任何问题感到困惑,请联系厂商或寻求有关设置的帮助。版权声明:本站部分常识内容收集于其他平台,若您有更好的常识内容想分享可以联系我们哦!