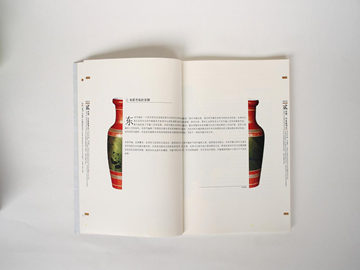摘要:Word文档页码设置教程 介绍:在制作 Word 文档时我们通常都需要给文档添加页码。而 Word 提供了多种页码设置方式,本文将为大家介绍如何设置 Word 中的页码。 第一步:在 Word 文
Word文档页码设置教程
介绍:在制作 Word 文档时我们通常都需要给文档添加页码。而 Word 提供了多种页码设置方式,本文将为大家介绍如何设置 Word 中的页码。
第一步:在 Word 文档中添加页眉/页脚
首先,需要在 Word 文档中添加页眉或页脚才能设置页码。在 Word 文档中选择“插入”菜单中的“页眉/页脚”,然后选择要添加的页眉类型,比如“精美页眉”或“简单页脚”等。
第二步:设置页码的样式
在添加了页眉/页脚之后,需要设置页码的样式。选择“插入”菜单中的“页码”,然后选择要添加的页码样式。Word 中提供了多种页码样式可供选择,包括数字页码、罗马数字页码、字母页码等。
第三步:设置页码的位置、格式和起始页码
在设置了页码样式之后,需要设置页码的位置、格式和起始页码。可以通过右键单击页码区域,选择“页码格式”进行设置。可以设置页码的位置,比如左对齐、居中、右对齐等;页码的格式,比如 1,2,3 或 I,II,III 等;还可以设置页码的起始页码,比如从第二页开始编号。
通过以上的三步设置即可完成 Word 文档的页码设置,有了正确的页码设置,让读者更加方便快捷地找到需要的内容。
版权声明:本站部分常识内容收集于其他平台,若您有更好的常识内容想分享可以联系我们哦!