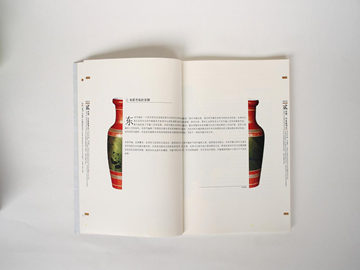摘要:Win7系统还原操作指南 一、为什么需要系统还原 Windows系统是我们日常使用的主要操作系统之一,但是在长期的使用过程中,不可避免会遭遇各种问题,例如应用程序无法运行、文件丢
Win7系统还原操作指南
一、为什么需要系统还原
Windows系统是我们日常使用的主要操作系统之一,但是在长期的使用过程中,不可避免会遭遇各种问题,例如应用程序无法运行、文件丢失、系统闪退等问题。当我们无法通过其他方式解决这些问题时,系统还原是我们的最佳选择。
二、系统还原的前提条件
在进行系统还原操作前,需要确保几个前提条件已满足。
1.系统还原已启用
系统还原功能在默认情况下是开启的,但是为了防止误操作或病毒攻击等原因,我们需要检查一下系统还原是否已启用。具体的操作方式如下:
1)点击“开始”菜单,选择“控制面板”。
2)在控制面板中,选择“系统和安全”。
3)在“系统和安全”窗口中,选择“系统”。
4)在“系统”窗口中,选择“系统保护”。
5)在“系统保护”选项卡中,确保“启用系统保护”选项已勾选。
2.系统还原点已创建
系统还原需要还原点作为基础,因此在进行系统还原操作前,需要确保已创建系统还原点。我们可以通过以下步骤来查看和创建系统还原点:
1)点击“开始”菜单,选择“计算机”。
2)在“计算机”窗口中,右击“计算机”,选择“属性”。
3)在“属性”窗口中,选择“系统保护”。
4)在“系统保护”窗口中,选择“创建”。
5)在“创建还原点”对话框中,输入还原点的描述信息,然后点击“创建”。
3.系统驱动程序已更新
系统还原过程中,会还原系统的驱动程序,因此在进行系统还原操作前,需要确保系统的驱动程序已达到最新版本。我们可以通过以下步骤来更新驱动程序:
1)点击“开始”菜单,选择“计算机”。
2)在“计算机”窗口中,右击“计算机”,选择“管理”。
3)在“计算机管理”窗口中,选择“设备管理器”。
4)在“设备管理器”中,找到需要更新的驱动程序,右击鼠标,选择“更新驱动程序软件”。
三、如何进行系统还原
准备工作完成后,我们可以开始进行系统还原操作,具体操作流程如下:
1.进入系统恢复选项
1)在计算机开机启动时,按下F8键,进入“高级引导选项”界面。
2)选择“修复计算机”。
3)在“系统恢复选项”窗口中,选择“系统还原”。
2.选择还原点
在“系统还原”窗口中,会显示已创建的还原点列表。我们需要选择一个还原点来进行系统还原操作。通常,我们建议选择最近的还原点。具体操作如下:
1)在“系统还原”窗口中,选择希望还原的还原点。
2)点击“下一步”。
3.进行系统还原
确认还原点和操作后,我们可以开始进行系统还原操作。具体操作如下:
1)在“系统还原确认”窗口中,确认还原点和还原的磁盘。
2)点击“完成”。
3)在弹出的“警告”窗口中,点击“是”。
4)等待系统还原操作完成,重启计算机。
总的来说,系统还原是一项很有用的功能,它可以帮助我们解决各种系统问题,并提高我们的工作效率。但是,在进行系统还原操作时,需要注意上述操作步骤和流程,确保操作正确有效。