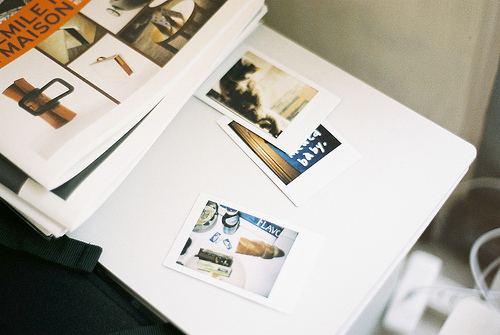摘要:U盘PE系统:让你进入电脑“神坛”! U盘PE系统的定义 U盘PE系统是装载在U盘中的Preinstallation Environment,又称预安装环境系统。它是一个独立的操作系统,通常基于Windows操作系
U盘PE系统:让你进入电脑“神坛”!
U盘PE系统的定义
U盘PE系统是装载在U盘中的Preinstallation Environment,又称预安装环境系统。它是一个独立的操作系统,通常基于Windows操作系统开发,可以运行在计算机的内存中,不需要安装在硬盘上。PE作为一款系统维护工具,很多用户都非常喜欢。但是,也有一些新手不知道如何进入U盘PE系统。本文就来告诉你U盘PE系统的进入方式。U盘PE系统的进入方式

重启电脑进入U盘PE系统
步骤如下: 1. 将U盘插入计算机USB接口,重启电脑。电脑开机过程中按下F2、F8、F10、Del、Esc等键位进入BIOS设置。 2. 进入BIOS菜单,寻找“Boot”选项。不同的主板BIOS设置不一样,可以根据实际情况进行调节。 3. 找到“Boot”选项后,设置“Removable Device”的启动顺序要置顶,其次还有“Hard Drive”、”CD-ROM”的顺序排列。如图所示:  4. 设置好后保存并退出BIOS。电脑将自动重启,因为U盘已经在列表中首先被识别,系统会优先从U盘启动,然后进入PE系统。在Windows系统中选择U盘进入U盘PE系统

U盘PE系统优点及应用场景
优点: 1. 数据可移植性好,不需要安装在硬盘上即可运行; 2. 由于是在内存中运行,速度快; 3. U盘PE系统支持在Windows平台下进行系统还原、文件备份、磁盘管理等多种操作; 4. 能够解决Windows系统崩溃、无法启动等问题。 应用场景: 1. 备份重要数据; 2. 系统安装; 3. 恢复操作系统; 4. 恢复精简系统; 5. 分区、格式化硬盘; 6. 稳定性测试等。 总结:U盘PE系统是一种很方便、实用的工具,不仅可以帮助我们解决电脑突然出现的问题,还能为我们的日常操作提供帮助。希望通过本文的介绍能够帮助大家快速理解U盘PE系统的进入方式和应用场景,提高U盘PE系统的使用效率,使我们的U盘成为我们的电脑“黑科技”。版权声明:本站部分常识内容收集于其他平台,若您有更好的常识内容想分享可以联系我们哦!