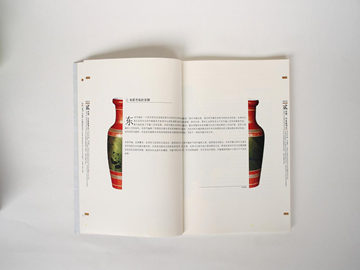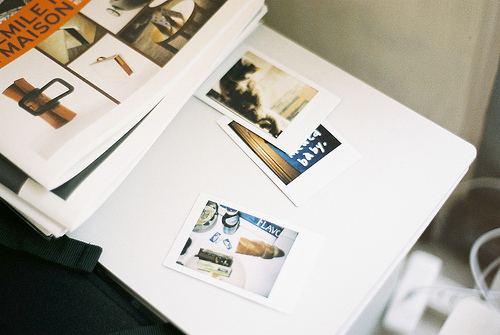摘要:如何将视频文件转换为MP4格式 简介: MP4是一种常见的视频文件格式,广泛用于媒体播放器和移动设备。如果您有其他格式的视频文件,但需要将其转换为MP4格式以便在不同设备上播放,
如何将视频文件转换为MP4格式
简介:
MP4是一种常见的视频文件格式,广泛用于媒体播放器和移动设备。如果您有其他格式的视频文件,但需要将其转换为MP4格式以便在不同设备上播放,那么本文将为您介绍几种简单的方法。无论您是使用Windows、Mac还是Linux,都可以找到适合您的转换工具。接下来,我们将逐步介绍如何使用这些工具来完成转换。
方法一:使用在线转换工具
步骤一:选择适合您的在线转换工具
有许多在线视频转换工具可供选择,例如Online UniConverter、Zamzar、Convertio等。您可以根据自己的需求和喜好选择一个合适的工具。
步骤二:上传视频文件
打开选择的在线转换工具,并在工具界面中找到“上传”按钮。点击该按钮后,您将可以浏览您的计算机并选择要转换的视频文件。上传完成后,请等待工具将文件加载到其服务器。
步骤三:选择输出格式为MP4
一般来说,在在线转换工具中,您可以选择多种输出格式。在本例中,我们需要选择输出格式为MP4。找到“输出格式”或“目标格式”选项,然后从下拉菜单中选择MP4作为目标格式。
步骤四:开始转换
在完成上述步骤后,您可以点击“开始转换”按钮或类似的选项,以启动转换过程。该过程需要一些时间,具体时间取决于您的视频文件大小和您的网络速度。完成后,您将能够下载转换后的MP4文件到您的计算机。
方法二:使用桌面转换软件
步骤一:选择适合您的转换软件
无论您使用的是Windows、Mac还是Linux,都有许多可用的桌面视频转换软件。一些常见的选择包括HandBrake、Any Video Converter、Freemake Video Converter等。请选择适合您操作系统的软件。
步骤二:下载和安装软件
打开您选择的转换软件的官方网站,并下载适用于您操作系统的版本。安装软件时,请按照提示进行操作,并确保您遵循官方指南的要求。安装完成后,打开软件并准备进行视频转换。
步骤三:导入视频文件
在软件界面中,您将找到一个类似“导入”或“添加文件”的选项。点击该选项后,一个文件浏览器将打开,并让您选择要转换的视频文件。选择文件后,该软件将加载您选择的文件。
步骤四:设置输出格式为MP4
在视频转换软件中,您会找到一个“输出格式”或“目标格式”的选项。在这里,您需要选择MP4作为输出格式。根据软件的不同,您可能还可以调整其他参数,如分辨率、比特率和编解码器。
步骤五:开始转换
一旦您完成了上述步骤,您可以点击“转换”或“开始转换”按钮,以启动转换过程。请记住,转换时间可能会因视频文件大小和您的计算机性能而有所不同。转换完成后,您将能够在软件中找到转换后的MP4文件,并可以将其导出到您的计算机中。
方法三:使用命令行工具
步骤一:选择适合您的命令行工具
如果您是高级用户或对命令行操作感兴趣,您可以选择使用命令行工具进行视频转换。许多命令行工具可用于不同操作系统,例如FFmpeg、HandBrake CLI等。根据您的操作系统和个人需求选择合适的工具。
步骤二:安装命令行工具
下载和安装您选择的命令行工具可能需要一些额外的步骤,如设置环境变量或编译源代码。请参考工具的官方文档以获取详细的安装指南。
步骤三:使用命令行进行视频转换
一旦您完成了安装,您将能够在命令行中键入相应的命令来执行视频转换操作。具体的命令语法和参数取决于您选择的工具和您的操作系统。
步骤四:等待转换完成
在命令行中输入转换命令后,您需要等待工具完成转换过程。工具通常会显示转换进度和其他相关信息。转换完成后,您将能够在指定的目录中找到转换后的MP4文件。
:
无论您是使用在线转换工具、桌面转换软件还是命令行工具,都可以轻松地将视频文件转换为MP4格式。根据您的需求和技术水平,选择适合您的方法,并按照上述步骤进行操作。请记得在转换前备份您的原始文件,以免丢失重要数据。
希望本文能对您有所帮助,祝您在视频转换过程中取得成功!